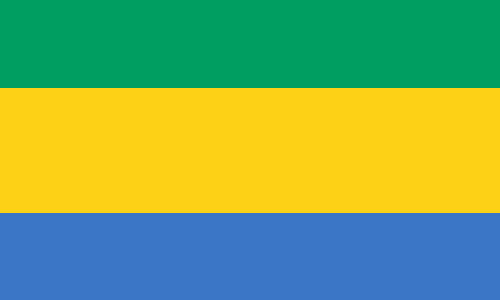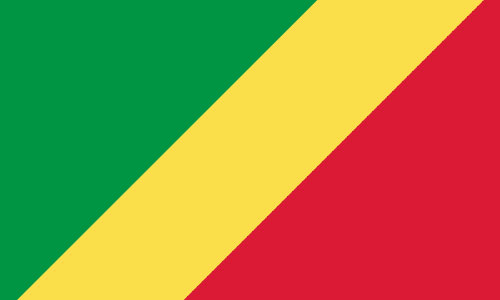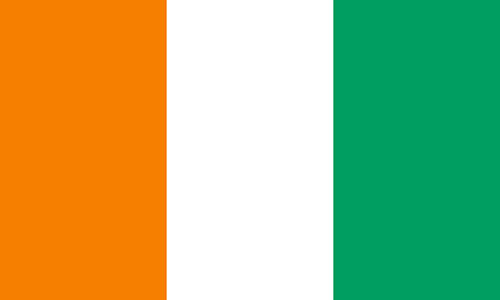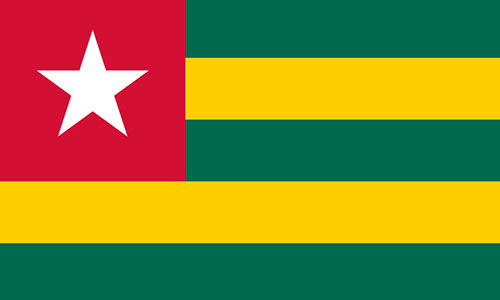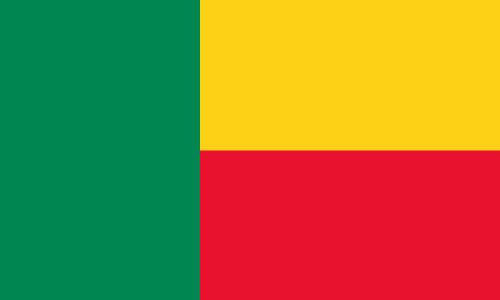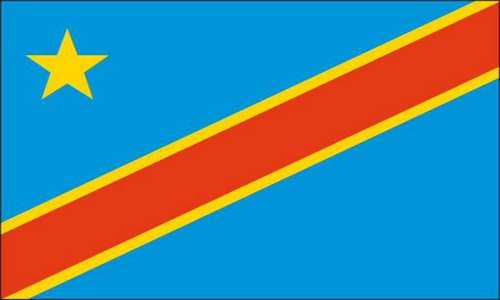Microsoft vient de mettre à disposition une nouvelle version (1.2.3770) du client Windows pour Remote Desktop.
Grâce aux progrès de la technologie (et à une pandémie malvenue qui a accru le recours au travail et aux affaires à distance), de plus en plus de personnes peuvent travailler et rester productives de n'importe où. La clé est d'avoir des systèmes de connectivité à distance qui permettent aux entreprises de passer à des modèles de travail à tout moment et n'importe où et d'adopter et d'étendre les politiques d'utilisation du BYOD ou des appareils personnels.
Les employés et les individus doivent pouvoir accéder à distance à leur travail ou à d'autres appareils depuis leur domicile ou en déplacement. Les organisations doivent être en mesure de prendre en charge les clients et les employés distants. Le personnel de soutien lui-même doit pouvoir travailler à distance. Dans tous les cas, les organisations souhaitent augmenter la productivité, l'efficacité et la satisfaction des clients et des employés.
Qu'est-ce que le Bureau à distance ?
Le Bureau à distance ou Remote Desktop est un moyen pour les utilisateurs de contrôler à distance un ordinateur ou un autre appareil. Il permet aux utilisateurs d'accéder à toutes les ressources et fonctions sur des ordinateurs distants comme s'ils étaient juste devant eux.
Remote Desktop vous permet de faire tout ce que vous pouvez faire lorsque vous êtes assis devant un ordinateur :
• Utiliser des programmes et des applications à partir d'ordinateurs distants
• Ouvrir et modifier des fichiers
• utiliser le transfert de fichiers
• Accéder aux ressources réseau de l'ordinateur distant
• Gérer les paramètres de l'appareil
• installer un logiciel
Les gens utilisent le bureau à distance pour différentes raisons :
• Fournir un support informatique interne aux employés en télétravail, y compris le dépannage et la résolution des problèmes, et la configuration des postes de travail distants
• Fournir un support technique aux clients où qu'ils soient
• Connectez-vous à votre ordinateur de travail et accédez aux fichiers et aux systèmes à la maison ou en déplacement
• Accédez à votre ordinateur personnel de n'importe où
Maintenant que les entreprises recherchent des moyens de continuer à servir et à soutenir les clients et les employés à l'ère du "travail de n'importe où", il devient de plus en plus important d'utiliser des solutions de bureau à distance pour fournir un support technique. La possibilité de se connecter à un système de bureau en ligne à distance permet aux professionnels de l'informatique de contrôler les appareils de n'importe où dans le monde pour diagnostiquer les anomalies, configurer les paramètres, appliquer des correctifs et résoudre les problèmes. Cela se traduit par des temps de résolution plus rapides, une productivité accrue et des utilisateurs finaux plus satisfaits.
Qu'est-ce que la connexion Bureau à distance ?
Les utilisateurs doivent activer le Bureau à distance en se connectant à l'appareil distant avant de démarrer une session. La connexion Bureau à distance permet aux utilisateurs d'accéder à un ordinateur distant à partir de n'importe quel autre ordinateur via Internet.
La façon dont un utilisateur se connecte à un poste de travail distant détermine la vitesse, l'expérience utilisateur et la sécurité de la session à distance. Une connexion simple, sécurisée et rapide vous permet de démarrer votre session du bon pied.
Alors que certains protocoles nécessitent une connexion VPN, toutes les technologies de bureau à distance ne le font pas, en particulier celles utilisées pour le support informatique. (Nous plongerons dans les connexions VPN plus tard.)
Cette version apporte les éléments suivants :
• Correction d'un problème où l'application entrait parfois dans une boucle infinie lors d'une déconnexion.
• Amélioration de la journalisation des clients, des diagnostics et de la classification des erreurs pour aider les administrateurs à résoudre les problèmes de connexion et d'alimentation.
• Mises à jour de Teams pour Azure Virtual Desktop, notamment la correction d'un problème qui provoquait le rendu incorrect d'un partage d'écran entrant lors de l'utilisation d'un moniteur ultra-large (21 :9).
Télécharger pour :
• Windows 64-bit
• Windows 32-bit
• Windows ARM64
Comment utiliser Windows pour Remote Desktop?
Sur Windows 10 :
Configurez le PC que vous souhaitez connecter pour qu'il permette les connexions à distance :
Assurez-vous que vous disposez de Windows 10 Professionnel. Pour ce faire, accédez à Démarrer > Paramètres > Système > À propos de et cherchez Édition. Pour plus d’informations sur la façon d’obtenir Windows 10 Professionnel, accédez à Mettre à niveau Windows 10 Famille vers Windows 10 Professionnel.
Lorsque vous êtes prêt, sélectionnez Démarrer > Paramètres > Système > Bureau à Distance, puis activez le Bureau à distance.
Notez le nom de ce PC sous Procédure de connexion à cet ordinateur. Vous en aurez besoin plus tard.
Utiliser le Bureau à distance pour vous connecter au PC que vous avez configuré :
Sur votre PC Windows local : Dans la zone de recherche de la barre des tâches, tapez Connexion au Bureau à Distance, puis sélectionnez Connexion au Bureau à distance. Dans Connexion Bureau à distance, saisissez le nom de l’ordinateur auquel vous souhaitez vous connecter (à partir de l’étape 1), puis sélectionnez Se connecter.
Sur votre appareil Windows, Android ou iOS : Ouvrez l’application de Bureau à Distance (disponible gratuitement auprès du Microsoft Store, Google Play et Mac App Store), puis ajoutez le nom du PC auquel vous voulez vous connecter (à partir de l’étape 1). Sélectionnez le nom du PC distant que vous avez ajouté, puis patientez jusqu’à ce que la connexion soit terminée.
En savoir plus d’infos sur : Support Microsoft